How to Export Bookmarks from Chrome

You can switch browsers without losing the bookmarks of your favorite websites. Bookmarks are an essential feature for saving and organizing the websites You visit frequently. Whether it's for personal or business use, having an easy way to access your favorite websites can be invaluable. Google Chrome, being one of the most popular web browsers, offers various export options to help you export your bookmarks. In this blog post, we'll explore how you can easily export your bookmarks from Chrome.
Why export bookmarks in Chrome?
Exporting bookmarks in Google Chrome is an important task that allows users to back up their bookmarks and share them with other devices or users. Here are some of the main reasons why exporting bookmarks is important for backup and disaster recovery, sharing with others, moving bookmarks between devices, moving bookmarks to other browsers, and consolidating bookmarks.
How To Export Browser Bookmarks in Chrome
Here we have given 3 simple steps to export bookmarks from Chrome as follows:
Step 1. In the top right corner of your screen, click the three vertical dots, then choose Bookmarks and Lists, then Bookmark Manager from the drop-down menu.
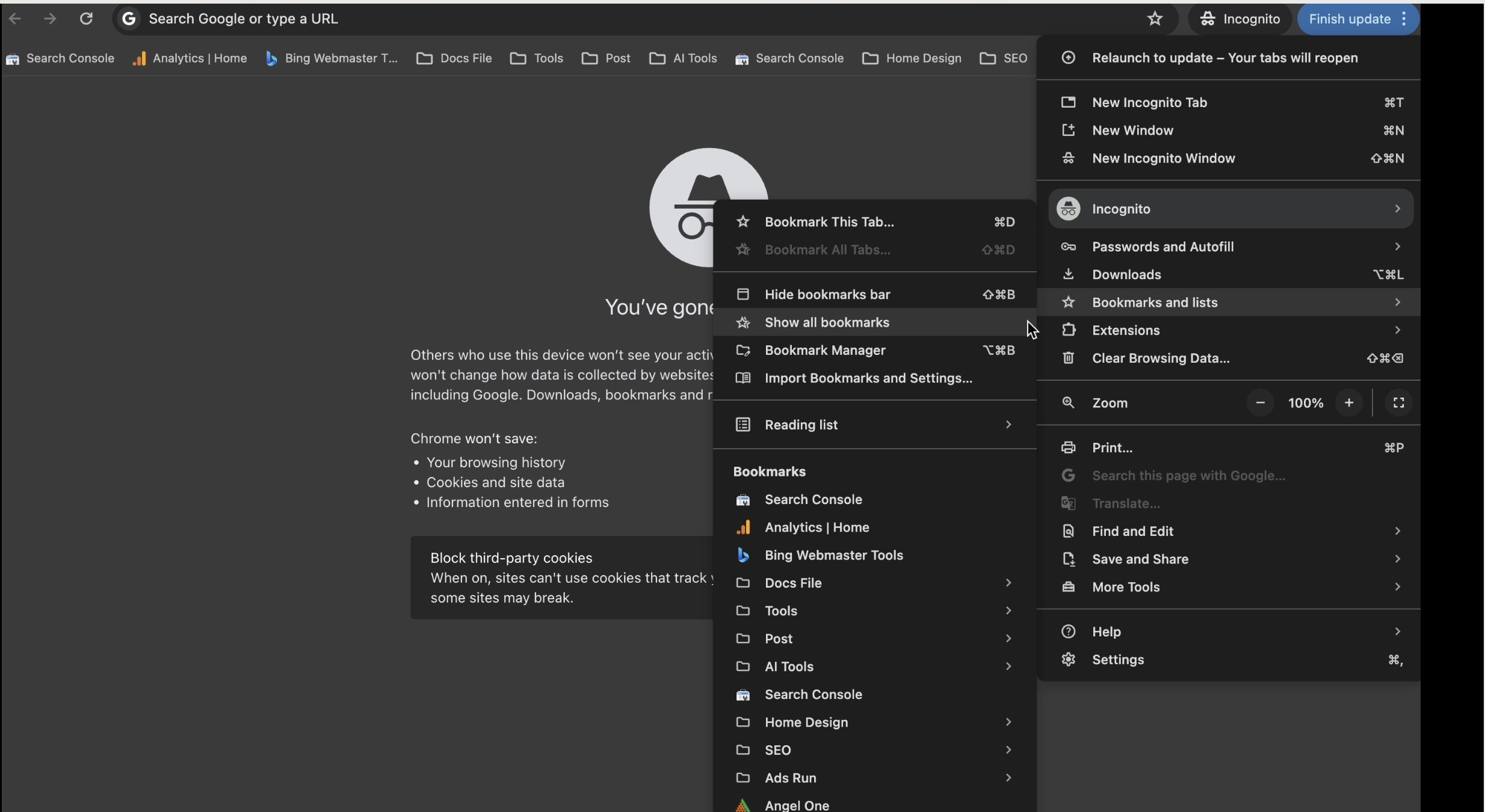
Step 2. On the bookmark window, click on the three bars at the top right. Select Export bookmarks from the menu.
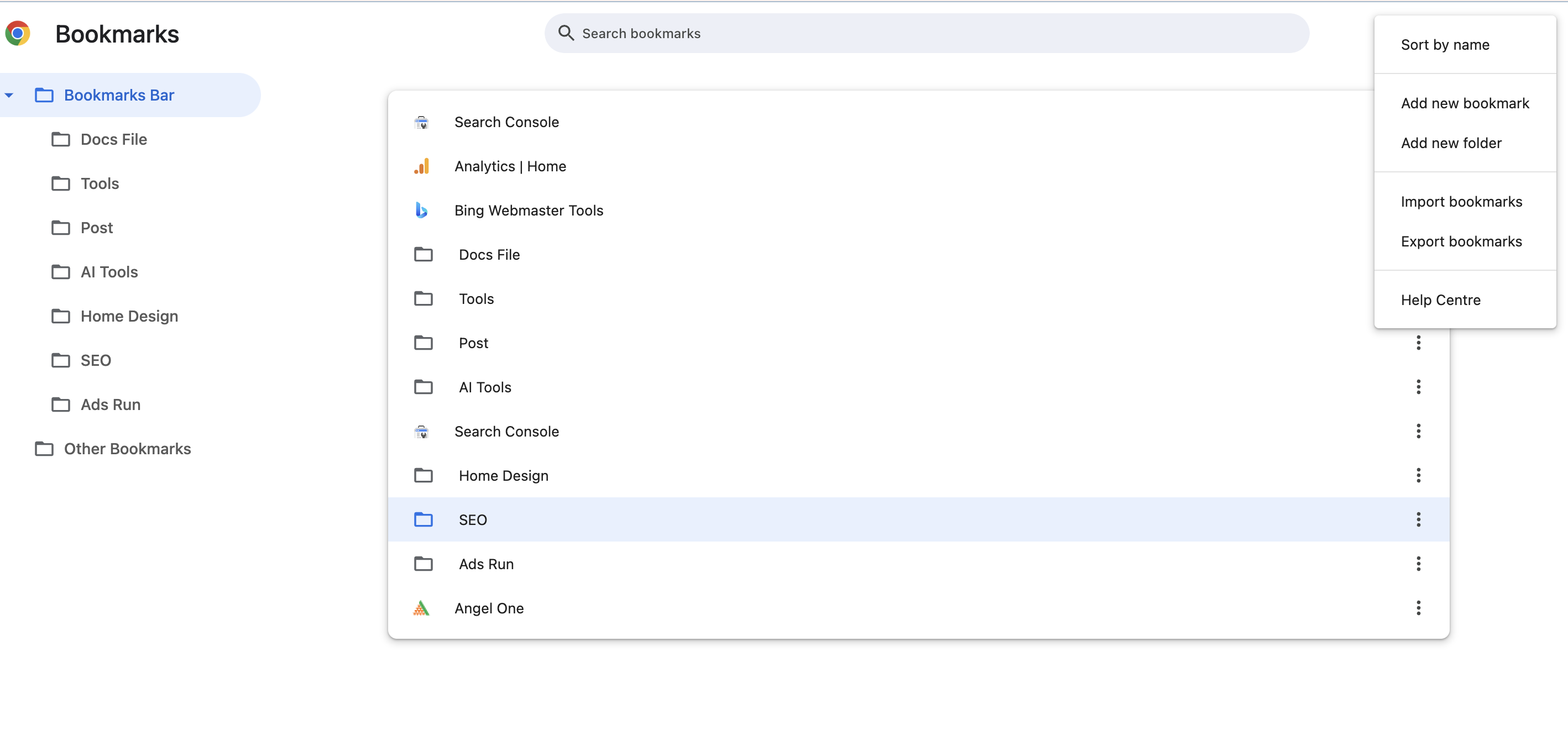
Step 3. The file window will open. Save Bookmarks as an HTML file on your desktop. You can then upload the preferred file to your OneDrive or move it to your other folder or drive. Do not leave this file on your old workstation.
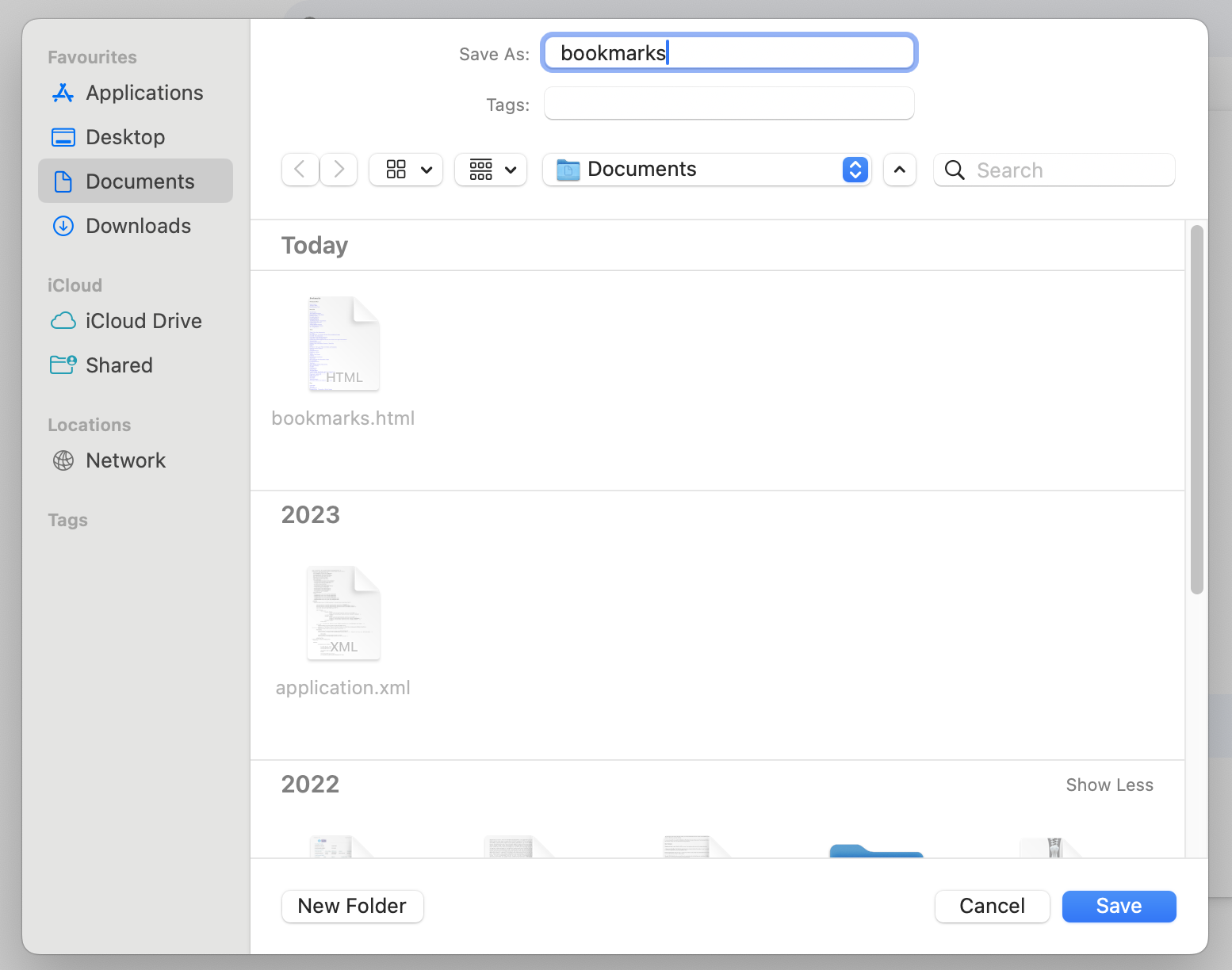
How to Export Browser Bookmarks from Chrome to Edge
In Edge, you can import all your browser bookmarks from Google Chrome and use it in Microsoft Edge to minimize the setup needed to switch and continue working in ways familiar to you with other browsers.
Import at the first run
When you run Microsoft Edge for the first time, you have the option to import browser data from any other browser you use. When you install another browser on your new device, Microsoft Edge will start importing essential browser data like Favourites, passwords, history, autofill, and more.
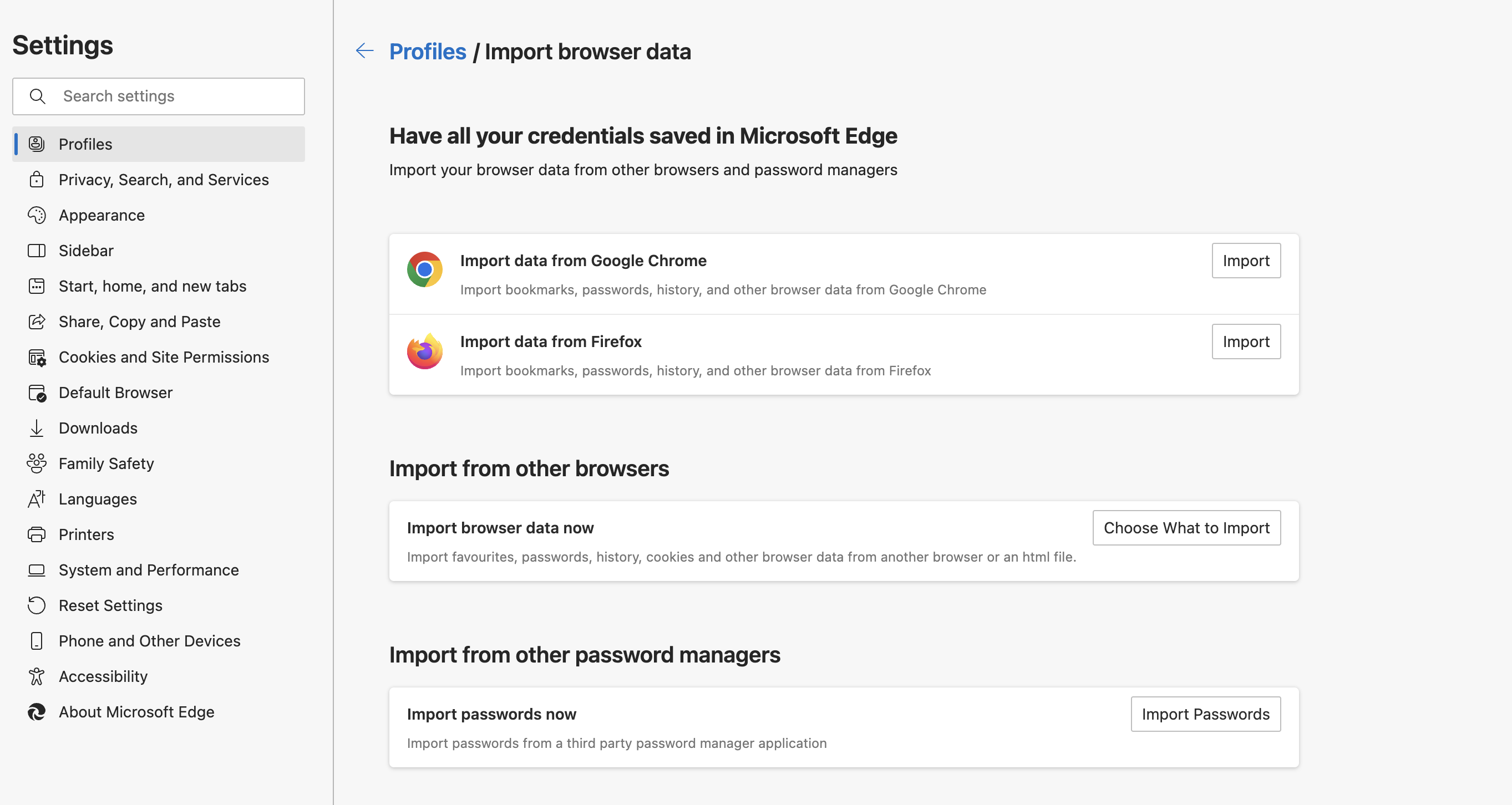
Manual Import
First, export your bookmarks from Chrome manually. Above are 3 simple steps to export bookmarks from Chrome. Second, import your bookmarks in Microsoft Edge. Here are simple steps to import bookmarks as follows:
- You can manually import data at times other than running Microsoft Edge for the first time.
- In Microsoft Edge, go to Settings and More>Settings > Import browser data > Profiles.
- Under the Import from Other Browsers section, choose what to import.
- Under Import, choose the browser whose data you want to import.
- Under Import, choose the specific browser data you want to import from the list.
- Select Import.
How to Export Browser Bookmarks from Chrome to Firefox
In Firefox, you can import all your browser bookmarks from Google Chrome and use it in Firefox to minimize the setup needed to switch and continue working in ways familiar to you with other browsers. First, manually export your bookmarks from Chrome and then import, Here is a simple step to import bookmarks as follows:
Step 1. In the top right corner of your screen, click the Library icon, then choose Bookmarks, then Bookmark Manager from the drop-down menu.
Step 2. On the bookmark window, click on the Bookmarks & Backup at the top bar. Select Import bookmarks from the menu.
Step 3. The file window will open. choose Bookmarks as an HTML file on your desktop.
You May Also Like!
-
-

- How to See Mutual Friends on Snapchat
-
-
-

- Top 10 Auto Ancillaries Companies in India 2024
-
-
-

- Top 10 Cables companies in India 2024
-
-
-

- Top 20 IT Software Companies In India
-
-
-

- Top Solar Panel manufacturers in India listed companies
-
-
-

- Top 20 Plastic Company in India
-
-
-

- Top 10 Plastic Products Manufacturing Companies in India
-
-
-

- Top 10 Refineries companies in India
-
-
-

- Top 10 Consumer Durable Companies In India by Market Cap
-








